Windows 10 is an efficient OS; however, there are times when you can face issues like a frozen or stuck screen. The issue is an annoying one and if you are facing the same problems, then you are on the right spot. To know about how to fix stuck, slow or frozen login screen problems, follow the given directions to fix such problems.
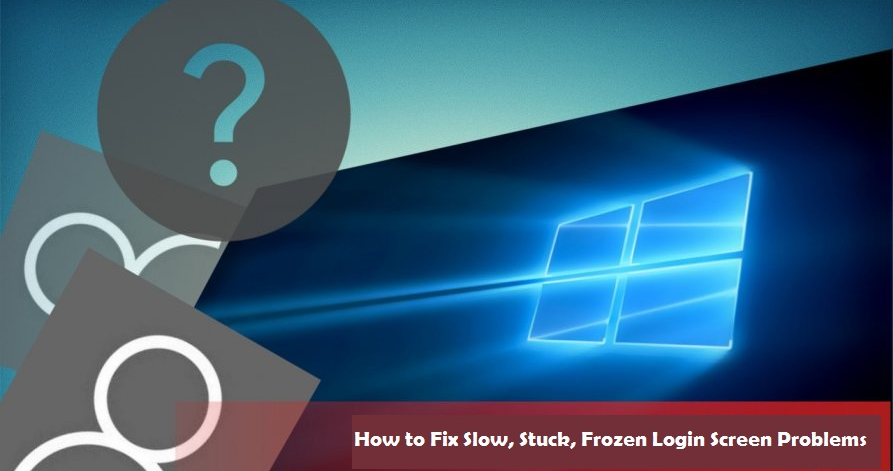
Boot in Safe Mode
The computer will start with limited files and drivers in Safe mode. In case you intend to start your computer in Safe Mode, then go through the below-mentioned steps:
- Tap on the Start button.
- Click on Settings.
- Choose Update and Security.
- Choose Recovery.
- Select Advanced startup.
- Tap Restart now.
- Choose Troubleshoot from the Choose an Options section.
- Then select Advanced options.
- Click Startup Settings.
- Then choose Restart.
- The options will become visible, as computer restarts.
- Select 4 or F4 to start your computer in Safe Mode.
Quickly restart the computer in Safe Mode
If the user wants to restart the computer in Safe Mode, then abide by the given steps.
- Go to Choose an options section.
- Click on Troubleshoot.
- Choose Advanced options.
- Select the Startup Settings.
- Click on Restart.
- As your computer restarts, a list of options will appear.
- Select 4 or F4 to start your computer in Safe Mode.
Perform a Clean Boot
How to Perform a Clean Boot
Performing a clean boot reduces conflict related to software that can cause problems. These issues can be caused by services and applications running in the background when you start Windows.
How to perform a clean boot
- Find the search box.
- Input msconfig.
- Choose System Configuration.
- Go to Services tab.
- Choose Hide all Microsoft services box.
- Select Disable all.
- Then go to the Startup tab.
- Select Open Task Manager.
- Close Task Manager.
- Then tap, OK.
- Reboot your computer.
Temporarily Turn off Antivirus Firewalls
Most of the time, having multiple antiviruses, firewall or anti-malware programs may sometimes prevent the user from performing a specific task on the computer.
If this is the cause of the issue, then temporarily turn them off while still in Safe mode and try again to log in.
Have a Look
How to manually reset Windows Updates components
If you wish to manually reset Windows Updates components, then pursue the given instructions:
- Right-click on Start.
- Choose Command Prompt.
- Tap on Yes when asked for permissions.
- Stop BITS, Cryptographic, MSI Installer and Windows Update Services by typing commands:
- net stop wuauserv
- net stop cryptSvc
- net stop bits
- net stop msiserver
- Click Enter after every command.
- Rename the Software Distribution and Catroot2 folder by typing the commands and click Enter after each command:
- Ren C:\ \software\Distribution\Windows
SoftwareDistribution.old
- Ren C:\ catroot2 Catroot2.old\Windows\System32
- Restart BITS, Cryptographic, MSI Installer and Windows Update Services by typing the commands:
- net stop wuauserv
- net stop cryptSvc
- net stop bits
- net stop msiserver
- Input Exit in the command prompt.
How to change registry settings
In case you intend to modify registry settings, go through the below-mentioned steps:
- Right-click on Start.
- Choose Run.
- Input regedit.
- Click Enter.
- Go to HKEY_CURRENT_USER\SOFTWARE\Policies\Microsoft\Windows\Current Version\Push Notifications.
- Then you will see NoToastApplicationNotification.
- Double-tap on it.
- Change its value from 1 to 0.
- Tap OK.
- Sign out and sign in again.
How to Check Event Viewer
If you want to check the Event Viewer, then abide by the given steps:
- Right-click on Start.
- Choose the Event Viewer.
- Expand Windows Logs.
- Select the Application Log.
- Highlights the event in the log and scroll down.
- The user may see logs with yellow warnings or red errors. If you see a red error, double click on it and copy the content to a document.
How to Run System Maintenance troubleshooter
Follow the provided steps to Run System Maintenance troubleshooter:
- Tap Start.
- Go to search field box and type Troubleshooting.
- Tap on Troubleshooting.
- Tap on System and Security.
- Select System Maintenance.
- Tap Next
- Steps to run the system maintenance troubleshooter.
How to perform Automatic Repair
If you want to perform Automatic Repair, then you can follow the provided steps:
- Place in the Windows installation disk or USB drive.
- Then restart the computer.
- The user will see the message request reads select any key to boot from DVD.
- Select any key to boot.
- When the Install Windows page appears, choose to Repair your computer to start the Windows Recovery Environment.
- In WinRE, go to Choose an options section.
- Select Troubleshoot.
- Select Advanced Options.
- Select Automatic Repair.
How to Run Microsoft Safety Scanner
Go through the given instructions to Run Microsoft Safety Scanner:
- Download the tool.
- Open and select the type of scan you desire to run.
- Start the scan.
- Review scan results on the screen.
- How to Run a System File Checker
- Tap Start.
- Go to Search field box and type CMD.
- Choose Command Prompt.
- Click on the right and choose Run as Administrator.
- Type sfc/scannow.
- Then tap Enter.
- Restart the computer.
How to run the DISM tool
If the user wants to run the DISM tool, then pursue the given instructions:
- Tap Start.
- In search field box, type CMD.
- Select Command Prompt in the search results list.
- Input Dism /Online /Cleanup-Image /RestoreHealth.
How to perform a System Restore
If you want to achieve a System Restore, then you can follow the provided steps:
- Right-click on Start.
- Choose Control Panel.
- Select System and Security.
- Tap on System.
- Select System Restore.
- Tap on Choose a different restore point.
- Select Next.
- Choose a restore point created before you face any problem.
- Tap Next.
- Tap Finish.
How to Run disk clean up
In case you need to run a disk clean up, then you need to follow the offered steps:
- Tap Start.
- Type disk cleanup in the search field box.
- Choose Disk Cleanup.
- The disk cleanup drive selection box will appear.
- Select OK to set off the disk space calculation process.
- Go to Properties
- Select Tools and then Error checking.
- Check the box and tap Run.
How to Exit Safe Mode
Go through the given steps to Exit Safe mode after fixing the login screen Windows 10:
- Click right to Start.
- Choose Run.
- Input msconfig.
- A pop up will open.
- Go to the Boot tab.
- Uncheck or Deselect Safe Boot option box.
- Restart your computer.
Source : http://macfee-activate.com/how-to-fix-slow-stuck-frozen-login-screen-problems-on-windows-10/
Alex Smith is a creative person who has been writing blogs and articles about cyber security. He writes about the latest updates regarding mcafee.com/activate and how it can improve the work experience of users. His articles have been published in many popular e-magazines, blogs and websites.
Comments
Post a Comment